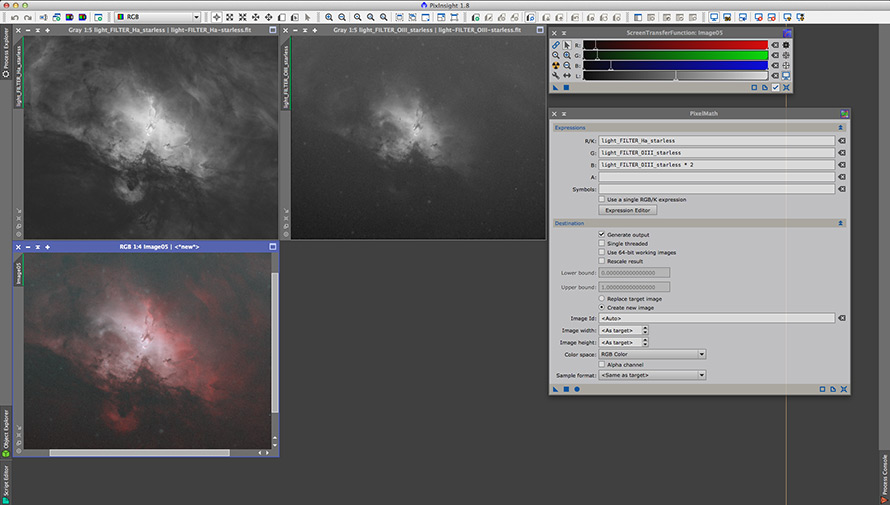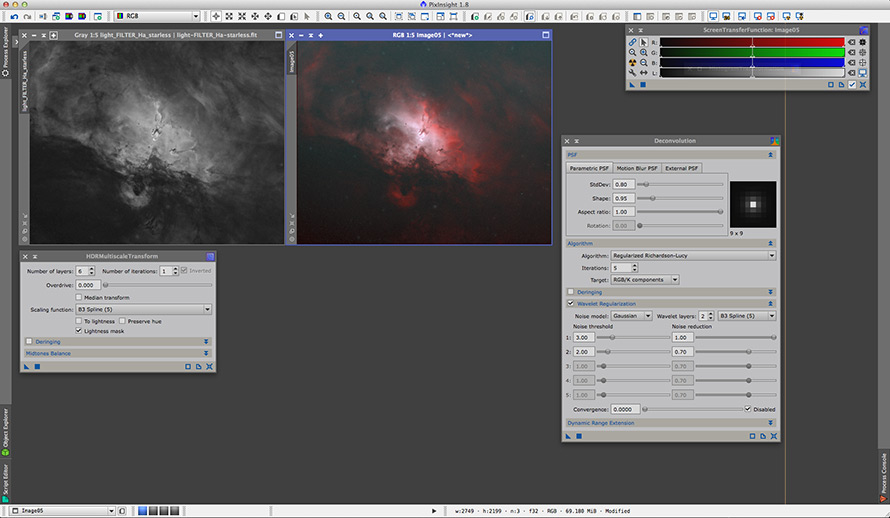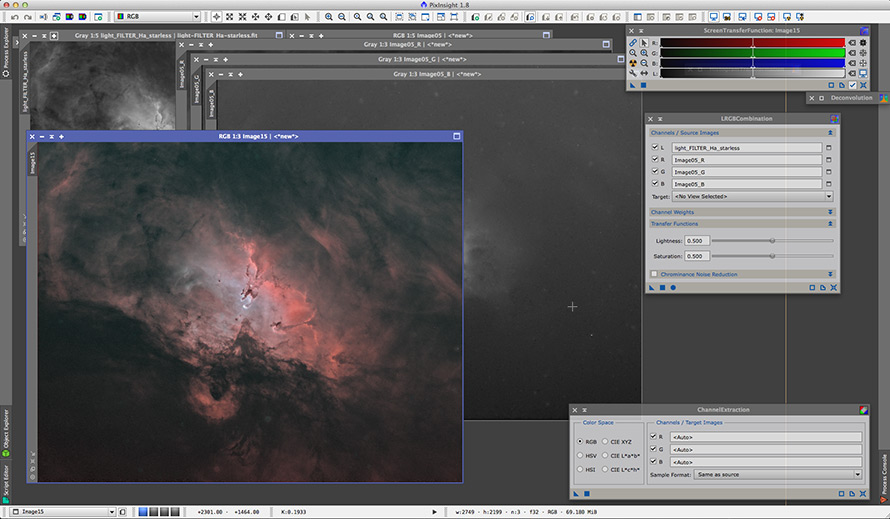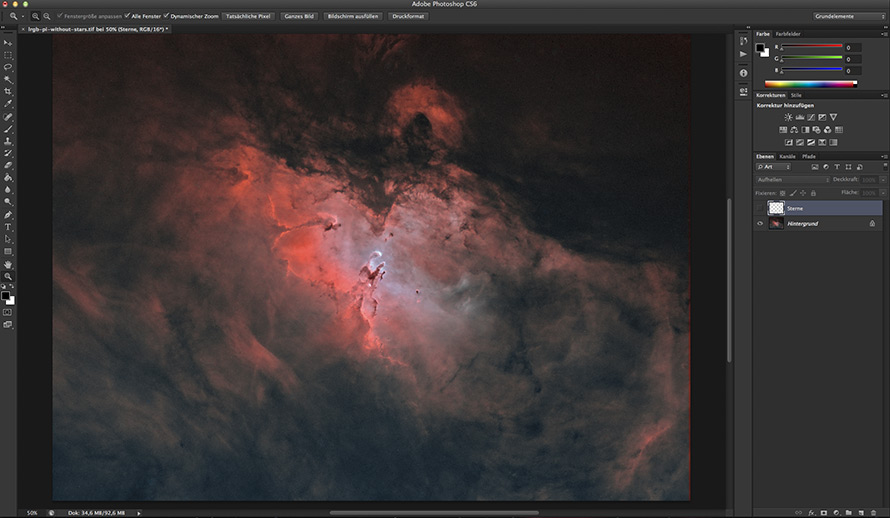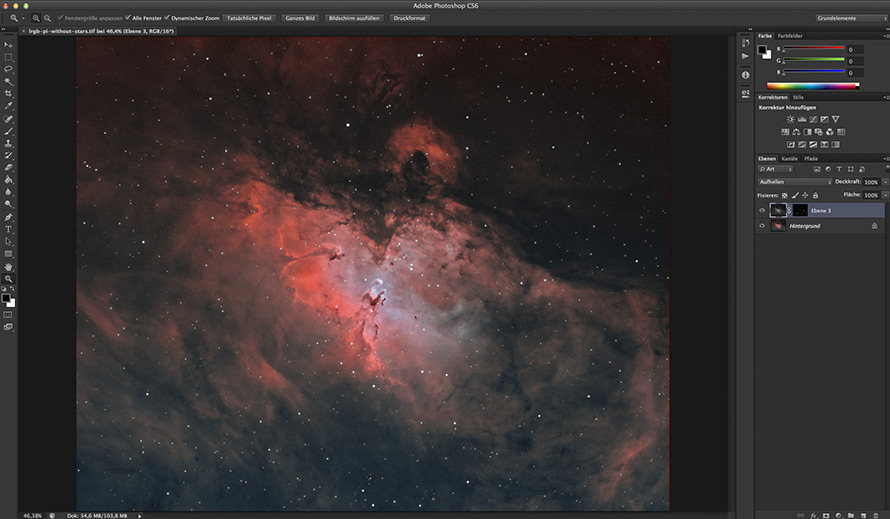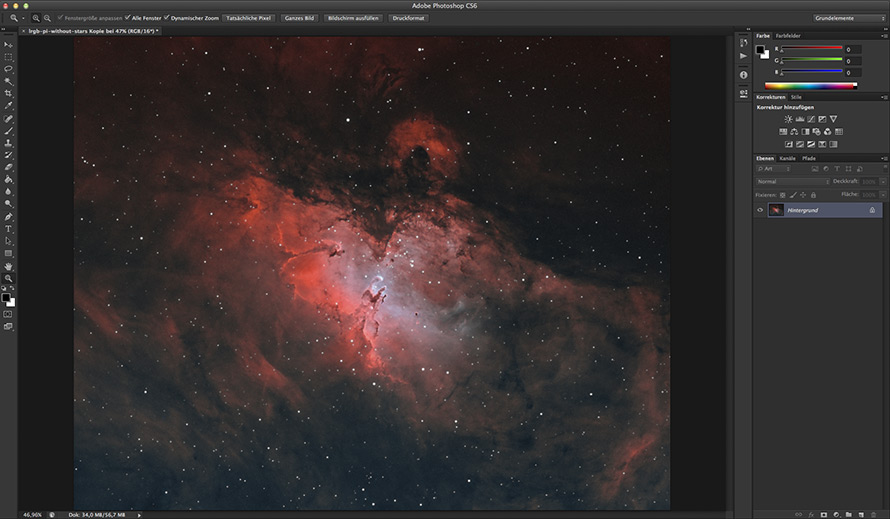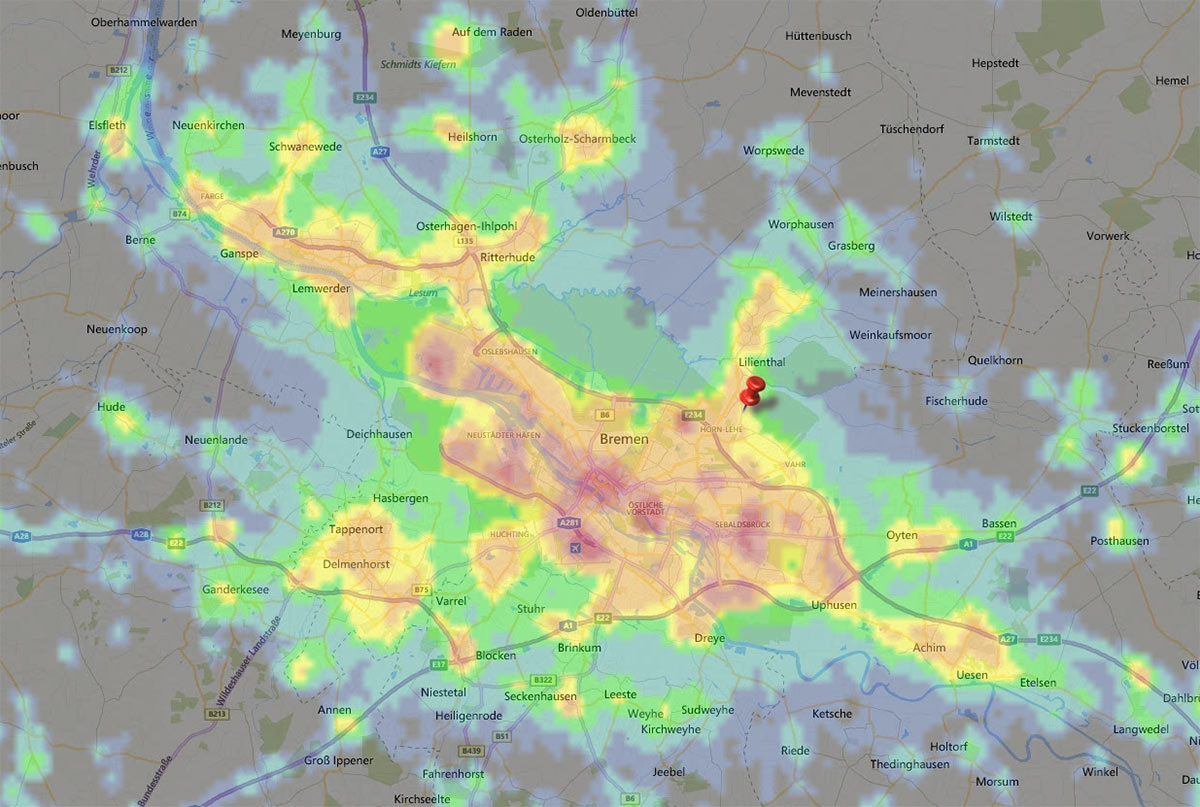Mit einer CCD Kamera ist es besonders einfach Schmalbandaufnahmen zu machen. Hierzu wird ein entsprechender Wasserstoff (H-Alpha), Sauerstoff (O[III]) oder Schwefel (S[II]) Filter vor die Kamera geschaltet. Die so gewonnen schwarz/weiß Aufnahmen kann man auf unterschiedliche Weise zu einem Farbbild verarbeiten. Eine davon ist die Bicolor Technik. Hierbei werden die Bilder zweier Gas-Emissionskanäle (typischerweise die des Wasserstoff und Sauerstoff) den Farbkanälen RGB (rot, grün, blau) zugewiesen. Wie man mit der Software Pixinsight vorgent und anschließend zu einem fertigen Endbild kommt beschreibe ich in diesem kleinen Tutorial.
Bicolor Tutorial mit Pixinsight
Als erstes entferne ich die Sterne von den fertigen Lights noch im linearen Zustand. Also jeweils von H-Alpha und OIII. Dazu benutze ich verschiedene Tools, je nach Bedarf. Bei Nebeln funktioniert in der Regel Straton sehr gut. Anschließend werden die sternlosen Rohbilder in Pixinsight geladen und mit LinearFit auf gleiche Helligkeitswerte gebracht. Im Falle von OIII entrausche ich moderat mit k-Sigma Noise Thresholding des Scripts MultiscaleLinearTransform.
Nun kommt die eigentliche Bicolor Operation dran. Hierzu verwende ich das Script PixelMath. Die Werte für RGB werden in den Eingabefeldern mit den Namen der geöffneten Einzelbilder angegeben. Ha wird rot zugewiesen, OIII jeweils grün und blau. Für den Blaukanal habe ich das OIII Bild im Eingabefeld noch mit 2 multipliziert, weil ich hier einen höheren Blauanteil haben wollte.
Wichtig ist PixelMath mitzuteilen, dass es ein neues RGB Bild generieren soll (Generate new image, Color Space RGB Color). Nach globalem Ausführen der Funktion erscheint ein RGB Bild aus den beiden Schmalbandkanälen. Wir sind noch linear, d. h. es muss noch gestreckt werden.
Nach dem Strecken erhöhe ich über die Funktion CurvesTransformation (mit angeklickter Schaltfläche "S") die Farbsättigung des RGB Bildes, weil ich noch plane eine Luminanz aus dem ursprünglichen H-Alpha Kanal hinzuzufügen. Dadurch werden die Farben automatisch flauer und dem wirke ich hiermit entgegen.
Nun strecke ich das sternenlose H-Alpha Bild und wende noch HDRMultiscaleTransorm darauf an, weil der Nebelkern mir etwas zu hell ist. Dadurch treten die dunklen Strukturen schön deutlich hervor. Anschließend schärfe ich mit Deconvolution etwas nach.
Um die Luminanz mit dem Script LRGBCombination zum RGB hinzuzufügen, benötigen wir einzelne RGB Kanäle. Daher muss das mühsam erzeugte RGB wieder in drei scharzweißbilder für R/G und B zerlegt werden. Dies erledigt das Script ChannelExtraction zum Glück mit Leichtigkeit. Nun wieder mittels LinearFit die RGB Kanäle in der Helligkeit dem H-Alpha Kanal anpassen. Jetzt wähle ich in LRGBCombination die einzelnen Schwarzweiß-Kanäle aus und weise sie L/R/G und B zu. Nach dem Ausführen des Scripts habe ich ein LRGB Bild mit knackiger Schärfe.
Nun hebe ich nochmals die Farbe mittels CurvesTransformation nach Geschmack, entferne mit SCNR (65%) einen leichten Grünstich und speichert das Bild als 16 Bit TIFF ab. Jetzt geht es in Photoshop weiter.
Hier drehe ich das Bild um 180°, mache noch eine Tonwertkorrektur und entferne mittels des Bereichsreparatur-Pinsels letzte Haloreste aus dem LRGB Bild. Jetzt müssen die Sterne wieder rein.
Es gibt verschiedene Wege die zum Ziel führen. Der einfachste ist einen der ursprünglichen Bildkanäle (z. B. das gestreckte H-Alpha Bild mit Sternen) zu nehmen und dieses in eine neue Ebene über das Farbbild zu legen. Anschließend die Ebene vom Modus "Normal" auf "Aufhellen" stellen. Nachteil: die grauen Anteile des Ha-Bildes hellen auch andere Gebiete auf die keine Sterne sind. Abhilfe schafft eine Sternenmaske, die man auf das H-Alpha Bild anwendet.
Zum Abschluss kann man noch einmal mittels Hochpassfilter nachschärfen, die Farben etwas verstärken oder das Rauschen reduzieren, ganz nach Geschmack.